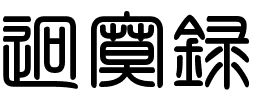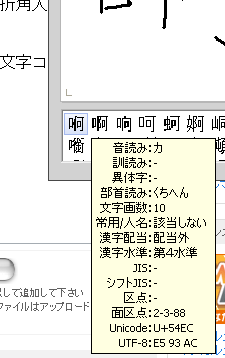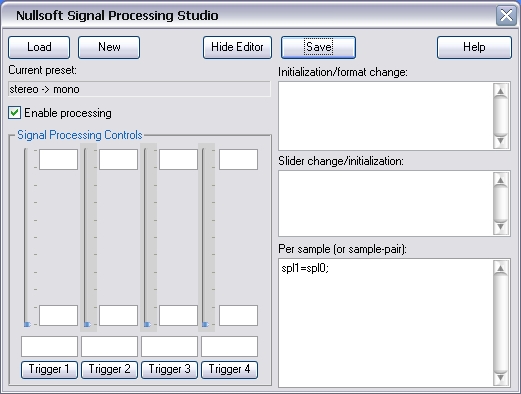Googleデスクトップサーチ(GDS)は、とても便利なツールなのですが、最近、コイツのせいでデータ紛失の憂き目に遭ってしまいました。と言っても、悪いのはGDSというより筆者なのですが……。
以下経緯です。
基本的にGDSはインストールされたドライブにキャッシュを置きます。通常この場所を変更する方法はないのですが、TweakGDSを使うと、任意の場所に変更できます。
TweakGDSの使い方は少し癖があって、一定の操作をする場合にはまず、GDSを止める必要があります。その後、新しいキャッシュ置き場を指定して、GDSをリスタートするわけですが、この際、うっかり意図しないフォルダを指定していたのです。そのフォルダ(A)には既にファイルがあったのですが、TweakGDSの指定通りどんどんそこにキャッシュが貯まっていきます。元からあったファイルとごっちゃで。
この時点ではまだ、事の重大さに気づいていませんでした。いったんGDSを止め、TweakGDSで新しいフォルダ(B)を指定しました。そしてGDSを再開すると、なんと! あろうことか(A)に元からあったファイルまで全て(B)に移動されてしまうではないですか!
そこで、またまたGDSを止め、(B)に移されてしまった、本来(A)にあるべきファイル群を、手動で(A)に戻しました。ところが、GDSを再開するとなぜかまた(A)にあるファイルが全て(B)に移動してしまうのです。これには途方に暮れました。
そして、やや冷静さを失った筆者は、さらにとんでもないミスを重ねてしまいます。GDSをアンインストールしたのです。すると、なにが起こったか……。(B)にあったGDSのキャッシュだけでなく、(A)にあったファイルまでが全て消えてしまったのです。
かくてデータ紛失と相成った次第です(泣)
GDSの名誉のために言っておくと、キャッシュの置き場所を変更することは本来サポートされず、また、自己責任で変更するにしても適切な場所を指定すれば何の問題もない、ということです。
しかし、一度(A)フォルダを間違って指定すると、(A)にあったファイルが金輪際全てキャッシュと誤認されてしまうのは想定外でした。
あまり参考になる例ではありませんが、こういうこともある、ということで一応書いてみました。データ紛失を起こしたマシンは使い始めたばかり(なのでGDSをセットアップした)で、あまり被害が大きくなかったのが不幸中の幸いでした。