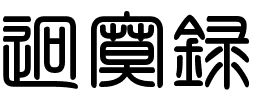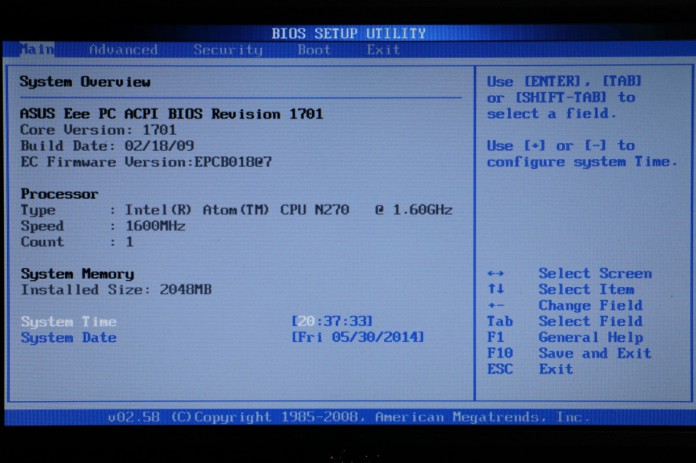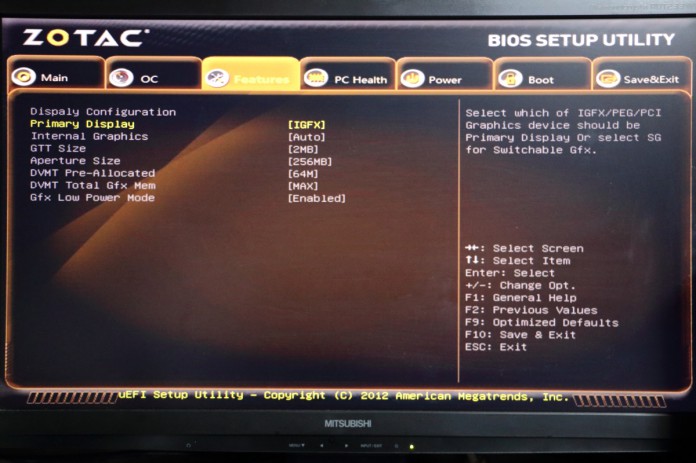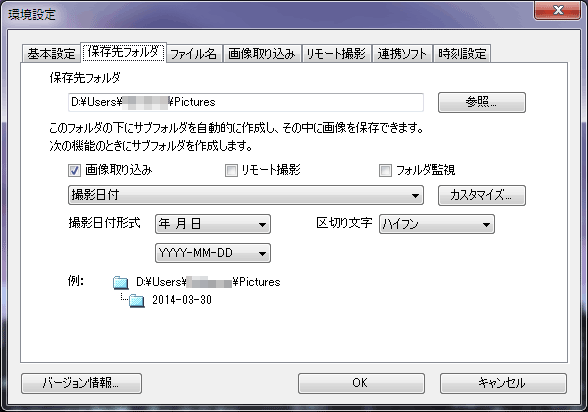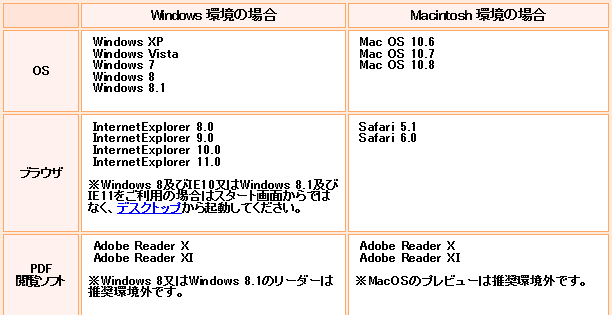メインマシンのデータバックアップのために BUFFALO の USB3.0 外付けハードディスク、HD-LB2.0TU3/N を買いました。型番から分かるように 2TB です。我が家では十数年前から NAS を交換しながら使っており、実は USB の外付けハードディスクは初めてです。
箱から出して、電源とUSBケーブルを繋ぐとすぐに使えるようになります。が、1つ罠が。
今どき、FAT32でフォーマットされています。
このままでは 4GB 以上のファイルを扱えませんし、Windows7 のバックアップ先は NTFS である必要があります。
そこで早速 NTFS にフォーマットし直しました。クイックフォーマットなら一瞬です。
それにしても LAW ならまだしも時代遅れの FAT32 になっているのは驚きました。恐らく、FAT32 ならたいていの OS から「一応使える」ので無難というメーカーの判断でしょうが、PC に詳しくない人はそのまま使い始めてしまい、ある程度データが溜まった時点で「フォーマットし直すとファイル全部消えちゃうの? それじゃ、無理!」となってしまいそうです。
—
速度の方は、さすがUSB3.0、シーケンシャルはリード・ライトともに 200MB/s に迫ります。
ただ、ランダムアクセスはかなり遅いですね。OS の設定で書き込みキャッシュを有効にすれば多少速くなるはずですが、先述の通りバックアップ用途なのでこのまま使おうかと思います。